
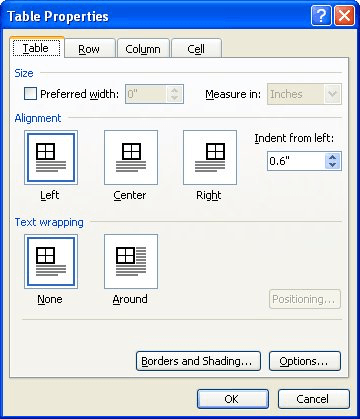
On the Line and Page Breaks tab, tick "Keep with next".
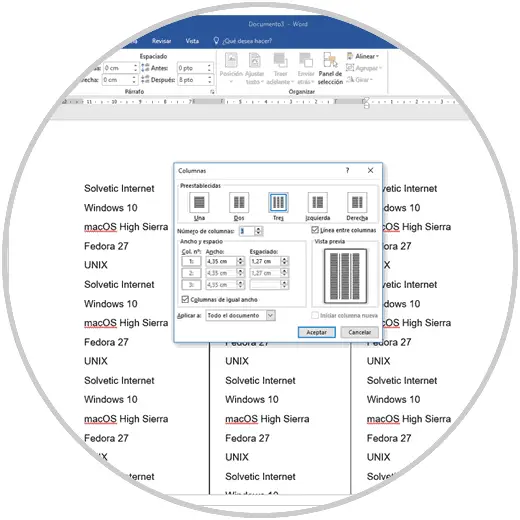
Now, tell Word to keep this paragraph on the same page as the next paragraph.
#LOCK COLUMN WIDTH IN WORD 2016 FOR MAC FULL#
Note: Make sure that you don't leave an empty paragraph between the title and the figure.Ĭase 2: Caption is below the picture and is the full width of the page.That will ensure that all captions you insert will stay on the same page as the following paragraph. In the Modify Style dialog box, do Format > Paragraph.
#LOCK COLUMN WIDTH IN WORD 2016 FOR MAC HOW TO#
For information on how to do that, see How to modify styles in Microsoft Word We can do that by modifying the Caption style to "Keep with next".
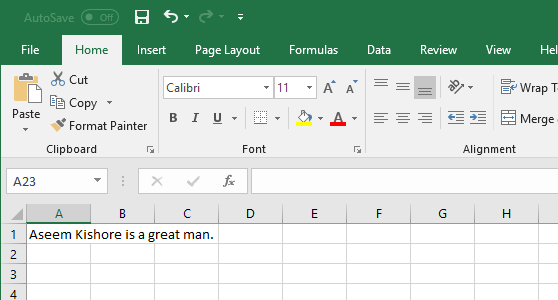
Figure is a full page width (or nearly a full page width). A table is the full width of the page (or nearly a full page width). Title is above the figure, or, caption is below the figure.Ĭase 4. Figure is a full page width (or nearly a full page width. This page describes several ways to keep a figure, photograph, clipart, graphic, table or other element on the same page as its title or caption.Ĭlick on the best match from the following list ("figure" here means anything except a table):Ĭase 1. Use a Frame to group paragraphs that need to "float". In the pop-up menu, select the Bullets and Numbering option.Use Keep With Next to keep one paragraph on the same page as the next paragraph. You can also access the Bullet and Numbering window by placing your text cursor on a bulleted or numbered line and right-clicking in the Word document. At the bottom of the window, you can preview how the indentation sizing looks and make changes accordingly until you get it the way you want. In the window that opens, adjust the indent size for the bullet position and the text position.In the Bullets and Numbering window, click the Customize button on one of the first three tabs, depending on the type of list you are changing.Click the Format menu at the top of the Word program and select the Bullets and Numbering option.Place your cursor in a bulleted or numbered line in the document.In the Adjust List Indents window, change the Bullet position to adjust the bullet indent size or change the Text indent to adjust the text indent size after a bullet.Right-click the bullet and select Adjust List Indents in the pop-up menu.Click one of the bullets at the level you want to change in the document.To adjust the spacing between the bullet and the text in a list, you may need to adjust the Left Tab Stop in the Ruler. To view the Paragraph window mentioned in the above section, click the small down arrow indicated by the red arrow in the picture below.Īdjusting the bullet and numbering indentation Adjust the indent settings in the Paragraph section.If you're using a newer version of Microsoft Word that uses the Ribbon, such as Word 2007 or 2013, do the following. Adjust the indent on the Ribbon in Word 2007 and later You can also adjust the first line indent and hanging indent size under the Special option in the Indentation section.Īt the bottom of the Paragraph settings window, you can preview the look of the indent sizes you are setting and make changes accordingly until you get it the way you want. You can also place the cursor in the paragraph, right-click with your mouse, and chose Paragraph.Īs seen below in the Paragraph window, under the Indentation section, the left and right indent settings can be adjusted. To view this window, double-click the markers in the ruler, click Format and then Paragraph. Changing indents in the Paragraph windowĪnother way to adjust the indents is to view the Paragraph settings. If a large indent is created when pressing the Tab and adjusting the indent on the Ruler doesn't work, adjust the Left Tab Stop in the Ruler.


 0 kommentar(er)
0 kommentar(er)
